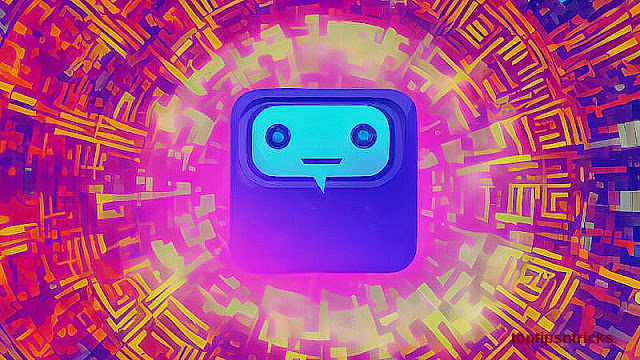How to Show Wi-Fi Password on Android with or without Root
Since the invention of Android OS in 2008 by Andy Rubin, our world has
faced a dramatic change. Android seems to be controlling a considerably
high portion of our life. We have bought many gadgets that use this
amazing OS and most of which are phones. But how much can you do with
your Android phone? Developers are always making it more interesting to
use this interface.
Most of the times we use Android phones, we get faced with the need to
access the internet. The Wi-Fi capability of these Android gadgets
makes it super easy for us to surf the web. Over the course of using
Wi-Fi, we connect to a numerous number of them. This could be at school,
a sub-way café, the gym, buses, hospitals, hotels, towns and the list
is endless. A password secures most of this. Needless to say, our brain
is weak to store all these passwords for future use, especially if you
would want to connect with a different gadget you have recently bought
or even your laptop.
In this article, we will introduce you how to find wifi password on
rooted and also unrooted Android devices.
Part 1: Show Wifi Password on Rooted Android Device
What is Rooting?
First of all, what does rooting mean? You have probably used a
Windows computer or even Linux. For the case of Windows, when installing
a new program or software, it always prompts a dialog box saying
"Administrator permission required to run this program." If you don't
have the administrator permission, you won't install the program. In
Android, this is called rooting. In simple terms, it means having the
root permission to your phone. Some Android apps will require you the
root permission, e.g., flashing your ROM. In this part, we will explain
how you can show the Wi-Fi password on your Android with root.
To find the Wi-Fi passwords on your Android phone, you need to have
an app to explore files which also supports a root user. In this case,
ES FileExplorer or Root Explorer will come in handy. However, it turns
out that the latter is offered at $3. Let's use the free ES File
Explorer.

Steps of getting Wi-Fi password on Android with root
In only four steps, we at this moment learn how we can find the password of a Wi-Fi on an Android phone.
Step 1: Install the ES File Explorer
Download the ES File Explorer from your play store, install it and open it.

Step 2: Enable Root Explorer
The root explorer needs to be enabled so that you can reach the root
folders of the Wi-Fi passwords you need. By default, the root feature in
this ES explorer is not enabled. To enable it, just tap on the list
menu on top left corner.:

This will drop down a list of controls. Scroll down and find Root Explorer option and enable it.

Step 3: Get the passwords' file
Go back to ES file explorer and this time, find the folder named data.

When this folder opens, find another one named misc. Open it and find another one named wifi. Here, find a file named wpa_supplicant.conf.

Step 4: Retrieve the wifi password on Android
Make sure that you don't edit anything in the file. You might mess up
with important data and fail to access the Wi-Fi(s) in future.

As you can see above, we have found the Wi-Fi passwords on the
android device. On each network profile, we have the name of the network
represented by name (ssid="{the name}"), the network's password represented by psk, the network's access point represented by key_mgmt=WPA-PSK and its priority represented by priority.
Part 2: Show Wifi Password on Android without Root.
What if I don't have root access to my Android, can I still see
Android Wi-Fi password? The short answer is yes. However, this is a bit
involving but simple. You don't need to be a computer guru to do it,
but you need to have a computer, and some internet access of course. The
key thing is to find a way through which we can fetch the password file
from the phone without using a root access protocol in the Android.
This is made possible by some little programming insight using Windows
Command prompt.
Steps to show Wi-Fi password on Android without root
Step 1: Access the Developer authority
To access the files that Android uses to run passwords, you must first become a developer. This is very simple.
Get your Android phone and go to settings. Scroll down and find
"About phone." Tap on it and scroll down again to find Build number.

Tap on this "build number" 5 to 6 times until a message pops up saying, "You are now a developer".

Step 2: Enable the debugging
Go back to Settings. Scroll down for developer options. Turn on the button for "Android/USB debugging".

Step 3: Installe ADB drivers
Now, open your Windows desktop. Download and install ADB drivers. (Use this download link adbdriver.com). You need to download and install platform tools (minimal adb and fastboot) from http://forum.xda-developers.com/.... Now open the folder where you've installed the above tools. By default, it is in the Local disc C\windows\system32\platform_tools
location. However, you might want to locate them by searching on
windows search engine. You have to hold the Shift key and right click
inside the folder to click on"Open Command Window here."

Step 4: Test the ADB
Here, we would like to test whether the ABD is working properly. To
do this, connect your phone to the PC using a USB. In the command
prompt, type adb services and then press enter. If it's working properly, you should see a device in this list.

Step 5: Find Android wifi password
Now, it is time to type the given command in the command prompt and type: adb pull /data/misc/wifi/wpa_supplicant.conf c:/wpa_supplicant.conf. This will fetch the file from your phone to the local disc C drive of the PC.
Step 6: Get the wifi passwords
Lastly, open the file with a notepad and there you go.

Now you learnt how to show the wifi password on your Android device.