How To Change MAC Address Of Android With or Without Rooting
Media Access Control is a unique ID consisting of 12 digit hexadecimal numbers. It comes already hard-coded on your mobile system. This identifier helps to distinguish
a specific device over the cluster of devices connected to a particular network. If you are surfing the web from your Android phone using a WiFi network, the network
adapter of your WiFi devices must have a MAC address to set up the connection and transfer data over the network. MAC address looks something like this
XX::XX:XX:XX:XX:XX, where each X is a hexadecimal character i.e. ranges from 0-9 or A-F. A possible MAC address could be, 1A:2B:3C:4D:5E:6F where the first 6 digits
find your manufacturer and the last six digits find your network interface card.
There any many instances where someone has blocked your device from connecting to their router, what should you do in that case? Changing the MAC address of your
device would definitely work in this case. If you are connected to a WiFi but you don’t want to leave any trace of your presence on the network i.e. you want to
protect your privacy, in that situation also you can change the MAC address in Android Devices.If you ISP binds the services to a particular set of MAC addresses but
you changed your device, you can change the MAC address to get internet access. Of course, MAC address can be changed for many other malpractices but this guide on
changing the MAC address doesn’t promote such illegal practices, it only only meant to give you a insight on the concept.
If your Android device is rooted, you can easily change the MAC address of the device but what if it is not? Don’t worry we have a trick to change the MAC address
without rooting your android device. For changing the MAC address permanently, you will have to root your device. However, if you just want to have it temporary
changed, you don’t need to root your device. But before moving on with changing the MAC, let us see how can you look up your MAC address. I strongly recommend to just
note down your MAC address before starting to experiment on it. You also need to know the connection name, to get it all follow the steps below:
Open up settings and then go to WiFi.
Now, you will see a gear on the top of this screen, click it. But if you don’t see it, look for “Configure WiFi” option and click it. Some Android system have Advanced
option in WiFi, MAC address can be found there also.
Voila ! You can find the MAC address on the bottom of this screen. Keep a note of it.
In order to get the interface name, you will have to install Terminal Emulator for Android. Go to Google Play Store and download it or click the link to get it.
Once you download it, install it and open up.
Type the following command : ip link
You screen will be filled with lot of information, useful and useless. Now, remember I told you to keep a note of your MAC address. Just look for this MAC address
under “link/ether” for all the cases.
The one that matches our MAC address, is the connection name. For most of the devices it is either “wlan0” or “eth0”.
Now, that we know our MAC address and the connection name, we can go on to change the MAC address with this terminal emulator only. Before that you should have a valid
MAC address in your mind or generate one from this link. Once, you have a new MAC address, just get on with the below steps:
Launch the Terminal Emulator
Just type the following command: ip link set wlan0 address XX:XX:XX:YY:YY:YY, where wlan0 is the name of the interface and XX:XX:XX:YY:YY:YY is the MAC address you
want to set.
Important thing to keep in mind that the manufacturer name should be kept unchanged while changing the MAC address i.e. XX:XX:XX (first 6 digits) should be same as
before, otherwise you might face a lot of authentication issue.
This is only a temporary change and when you restart your device, your previous MAC address will be retrieved back.
This was all about changing the MAC in non-rooted mobile phone, for rooted devices you have a bunch of options to select from. Here are a few techniques you can use:
1. Using BusyBox App
We still need a Terminal Emulator for this method. Open the Terminal and then type the following commands:
su –> This will get you into super user mode
busybox iplink show wlan0 –> this will pop up the current MAC address
busybox ifconfig wlan0 hw ether XX:XX:XX:XX:XX:XX –> configure the new MAC address
busybox iplink show eth0 –> this is to check whether the MAC address has been changed or not.
2. Using ChameleMAC App
Download and install the app from the link above and follow the steps:
Open the app, it will ask for root permissions. Just grant it !
Now, it is way too easy to work on this app. Everything is provided on the main interface of this app.
Take a note of the Real MAC address of your computer and then go ahead to generate a random MAC address by clicking on the button specified.
Click on “Apply new MAC”, if you find the generated MAC address good enough or you could generate another random MAC address.
Once you click apply it, it will ask for confirmation. Go ahead with the change option.
Some Android phones actually don’t let you change MAC address without rooting it, but if you are lucky enough you will get through it. Android system is upgrading with
new security features with every upgrade, it is becoming difficult to change the MAC address Android Permanent. You can try whatever method you like to change the MAC
address, it doesn’t really matter. But do remember to change it on your own risk. If you have any problem, comment down below and let me know !

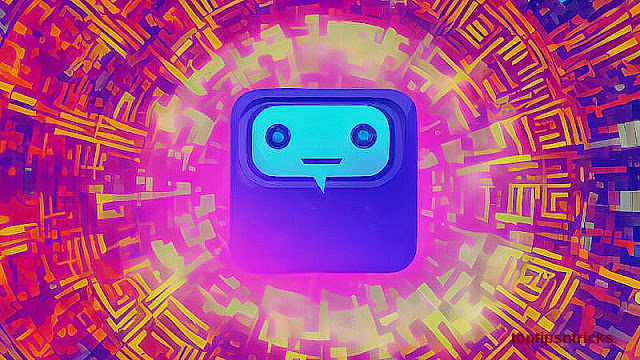




No comments: