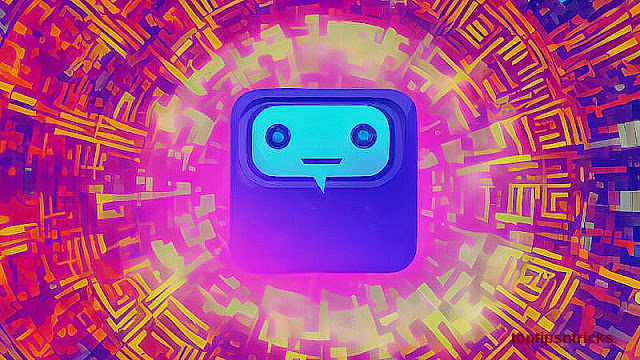7 ways to copy content from a website with disabled text selection and right clicking
Since the beginning, the idea of having the internet was as a result of the need to share information freely.
Over
the years website developers have come up with several ways to
‘disable’ copying of information from websites. But if you know what you
are doing and where to look no such barriers can prevent getting what
you want.
The most common way websites use to disable copying and
right click involves use of JavaScript, whereas others use simple
styling properties to disable text selection.
Personally, I would
not advise any of my clients to implement these restrictions on their
websites since it only gives your visitors a bad experience.
Below are some of the ways you can copy content from a website that has disabled text selection and/or right-clicking.
1. Disable JavaScript from the browser
As
I mentioned in the beginning most website use JavaScript to disable
text selection and right-clicking. Luckily browsers have a setting where
you can either enable or disable JavaScript and in this case disable
it, save and reload the page.
Once done copying don’t forget to
activate javascript because some websites like facebook and other heavy
rely on JS and disabling it will break these websites.

Disabling javascript on google chrome browser
2. Copy from website source code
Websites are
written in hypertext markup language (HTML). This code can be viewed by
right clicking on the website if not disabled and selecting “View
source”
For beginners, this will be confusing and overwhelming and you might require basic HTML skills.
However, if the website has disabled right click simply put below on your browser followed by the website/page URL
- view-source:https://www.manjemedia.com
Once you have access to the code you can easily get the information you want and copy paste as you desire.

Viewing page source on chrome browser in windows OS
3. Select from inspect element.
I
will recommend this method for copying a small amount of text, it’s
tedious. If the website is right click enabled but you can’t select the
text simply right click on the text and choose “Inspect element” A small
window will open with the web page source codes.
The only task
will be to find the text within the codes mostly held by
“
” code which you can comfortably copy. I know it’s confusing but check out below, to help you understand
” code which you can comfortably copy. I know it’s confusing but check out below, to help you understand
I know it’s confusing but check out below, to help you understand

Copy from inspect element code
4. Using Proxy Sites
As
opposed to disabling JavaScript from browser’s setting, some proxy
website will give you an option to disables JavaScript before accessing a
website.
There are many websites offering this service, search
for “free proxy website” on your favorite search engine and begin to
experiment.
5. Print website to PDF
In
this case, you need to install print-to-PDF drivers such as PDFCreator.
After installing the drivers you can easily print that web page to PDF
which you can then copy the content you require.
6. Disable from CSS user-select property
CSS,
i.e. Cascading Style Sheets, is what defines how the website looks
likes i.e. the colors, fonts e.t.c This tool can also be used to disable
text selection on a website using the property.
user-select
Using inspect element window locate this property on the CSS. If you find it ‘untick’ to disable it.
7. Take a screenshot of the content.
This
is particularly useful with images where you can take a screenshot of
the image/s from the restricted website and save it on your machine.
In addition using OCR. i.e “Optical Character Recognition” technology one can extract all visible text as editable text and copy the text.
Conclusion
It’s
best practice to always acknowledge the source once you copy any
information from a website, that way you won’t be stealing.