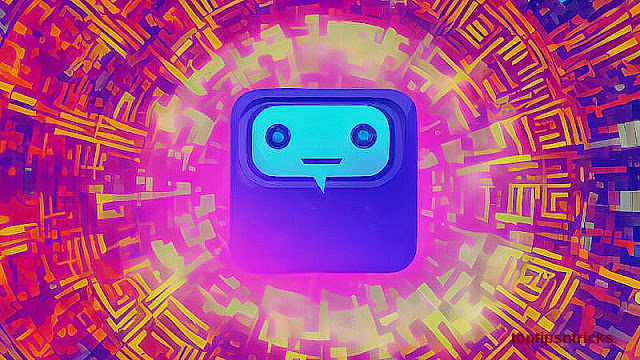How-to-Turn-your-computer-into-a-WiFi-router

Turn your computer into a Virtual Wireless Router

USB Network Adapter | Source
Hardware requirements
It
is possible to share an Internet connection with wireless-ready devices
without using a WiFi router. Nevertheless, your computer does need
special hardware to have such a capability.
Most modern laptops already have internal wireless network adapters, and even some desktops. If you have an older laptop with no WiFi capabilities you'll need to buy a wireless network card or a USB network adapter (this works for both laptops and desktops).
For a desktop you can use a USB network adapter (as mentioned above) or an internal wireless PCI card.
Most modern laptops already have internal wireless network adapters, and even some desktops. If you have an older laptop with no WiFi capabilities you'll need to buy a wireless network card or a USB network adapter (this works for both laptops and desktops).
For a desktop you can use a USB network adapter (as mentioned above) or an internal wireless PCI card.

System Requirements | Source
System and hardware requirements
Wireless
Hosted Network is a WLAN feature available in Windows 7,8 and in
Windows Server 2012/2008 R2 with the Wireless Lan Service installed. The
wireless Hosted Network is what makes it possible for your computer to
virtualize a physical wireless adapter into multiple virtual wireless
adapters. Long story short, only the above mentioned editions of Windows
support this feature.
In this tutorial you will learn how to use Virtual Router, a free application that lets you easily create a wireless Internet connection from any other active connection that's present on your computer. Virtual Router supports only Windows 7, 8 and 2008 R2, so if you want to turn your computer into a virtual WiFi router and its running under Windows Server 2012 you can either use another program or the Windows built-in settings.
Concerning hardware, your computer needs to have a wireless device and driver supporting the Windows Virtual Wifi and Wireless Hosted Network features. If the drivers are Windows 7/8 certified, they should be supported by Virtual Router. If you're not sure, check out the list of known supported devices on the developer's page.
In this tutorial you will learn how to use Virtual Router, a free application that lets you easily create a wireless Internet connection from any other active connection that's present on your computer. Virtual Router supports only Windows 7, 8 and 2008 R2, so if you want to turn your computer into a virtual WiFi router and its running under Windows Server 2012 you can either use another program or the Windows built-in settings.
Concerning hardware, your computer needs to have a wireless device and driver supporting the Windows Virtual Wifi and Wireless Hosted Network features. If the drivers are Windows 7/8 certified, they should be supported by Virtual Router. If you're not sure, check out the list of known supported devices on the developer's page.
Step 1 - Download and Install
After you made sure your computer is wireless-ready you need to download Virtual Router.
This is a free application so you don't have to pay anything for it.
Once you've downloaded the installer, double-click on it to start the
setup.
The installation process for Virtual Router is extremely simple. All you have to do is agree with the license terms and proceed to the setup window where you can select the installation folder and whether you want to install the program for just the current Windows user or all users. If you're not sure what to do with these options, leave the default settings and click the "Next" button.
The installation process for Virtual Router is extremely simple. All you have to do is agree with the license terms and proceed to the setup window where you can select the installation folder and whether you want to install the program for just the current Windows user or all users. If you're not sure what to do with these options, leave the default settings and click the "Next" button.
Virtual Router Setup
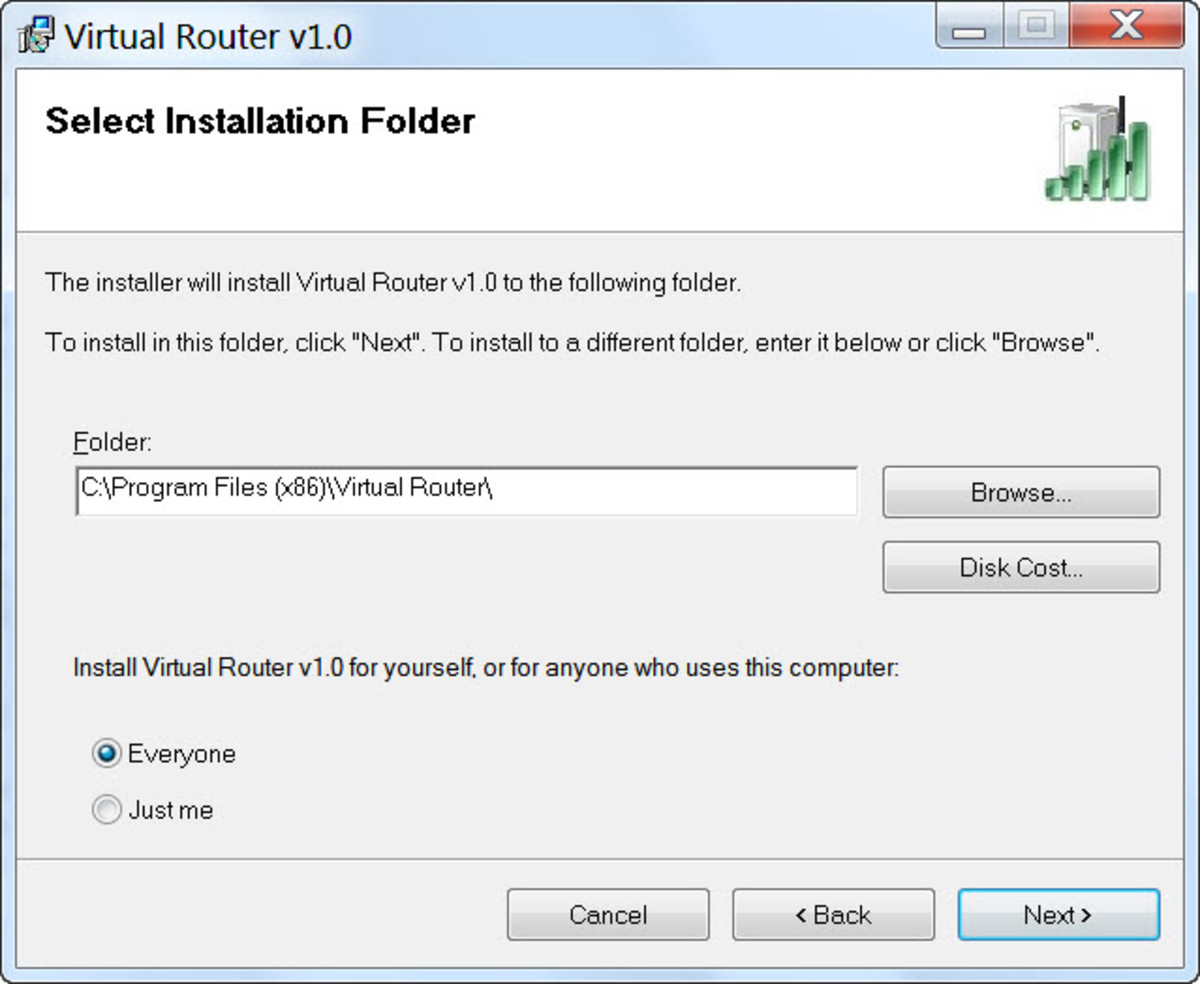
Virtual Router Setup
Step 2 - Settings
Now
it's time to actually use Virtual Router, so double-click the
application to run it. By default, the application runs in the system
tray. To open Virtual Router Manager (the program's interface)
double-click the tray icon. Make sure you are connected to the Internet
using the connection you want to share.
The settings are straightforward:
1. Fill in the network's name (SSID) - This can be any name you want, although you should choose a relevant one so you know that's your shared Internet Connection.
2. Choose a password - Since a virtual router works just like the physical device, you need a password to prevent unauthorized intruders from using your Internet Connection.
3. Select the connection you want to share from the drop-down menu - You can use the Refresh button if you've connected to it while the Virtual Router Manager was already open and it wasn't showing up in the list.
4. Start Virtual Router - Press this button, once you've completed all the settings to enable your shared connection.
The settings are straightforward:
1. Fill in the network's name (SSID) - This can be any name you want, although you should choose a relevant one so you know that's your shared Internet Connection.
2. Choose a password - Since a virtual router works just like the physical device, you need a password to prevent unauthorized intruders from using your Internet Connection.
3. Select the connection you want to share from the drop-down menu - You can use the Refresh button if you've connected to it while the Virtual Router Manager was already open and it wasn't showing up in the list.
4. Start Virtual Router - Press this button, once you've completed all the settings to enable your shared connection.
Virtual Router Manager
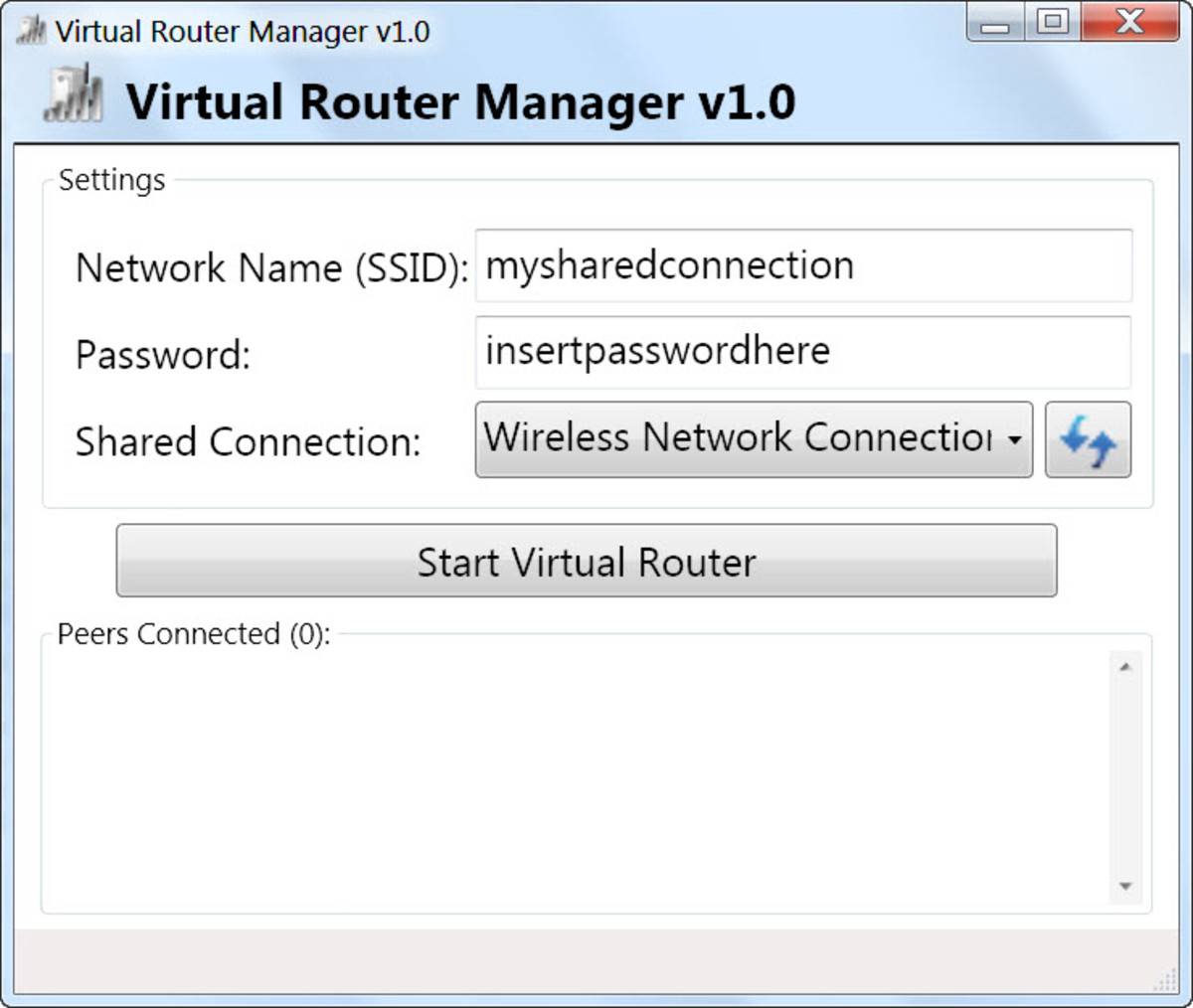
Virtual Router Manager
Shared Connection
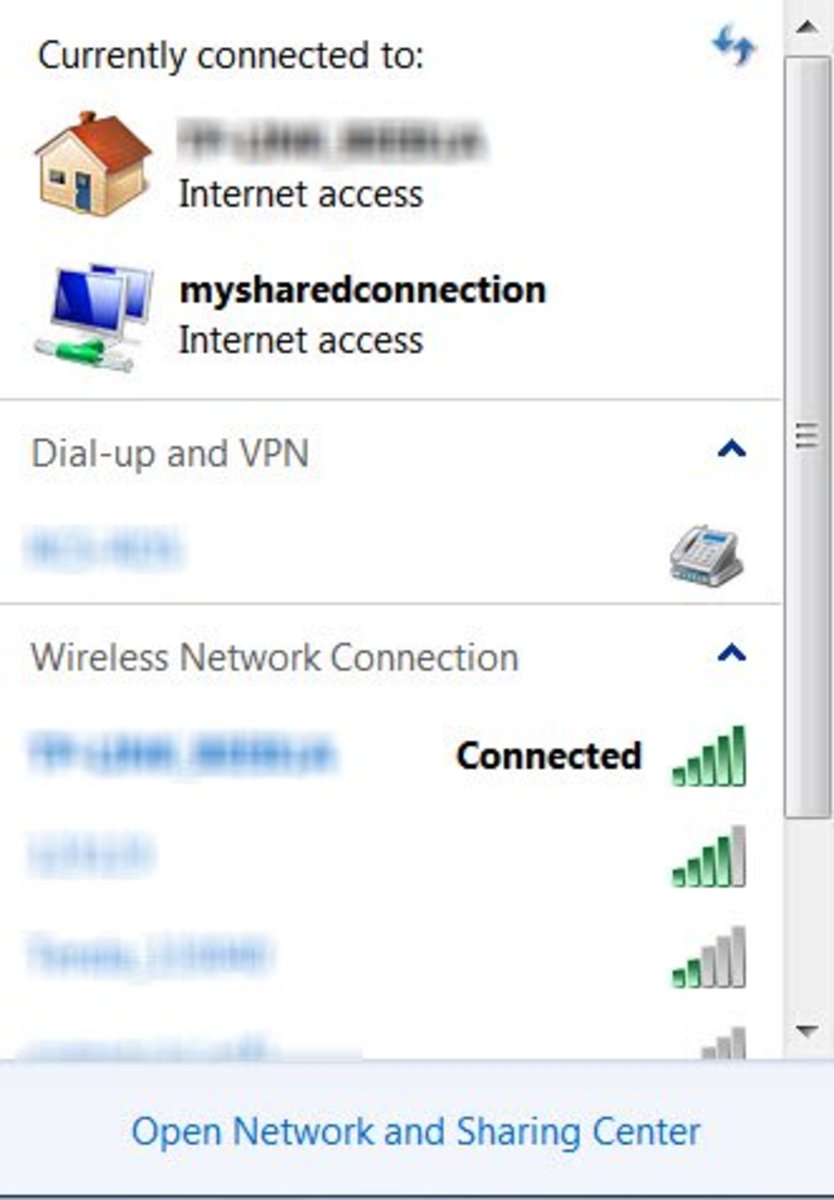
Step 3 - Test the shared Internet Connection
If
everything went well and Virtual Router is started you should be seeing
your newly created connection in the Windows connections list.
Your computer should be currently connected to two connections: the connection you've shared, and the one you've just created.
To connect to it with any wireless-ready device (phone, laptop, tablet...etc) simply select the appropriate network and fill in the password, like you would for any other connection. Voila! You are now successfully sharing your Internet connection!
Your computer should be currently connected to two connections: the connection you've shared, and the one you've just created.
To connect to it with any wireless-ready device (phone, laptop, tablet...etc) simply select the appropriate network and fill in the password, like you would for any other connection. Voila! You are now successfully sharing your Internet connection!
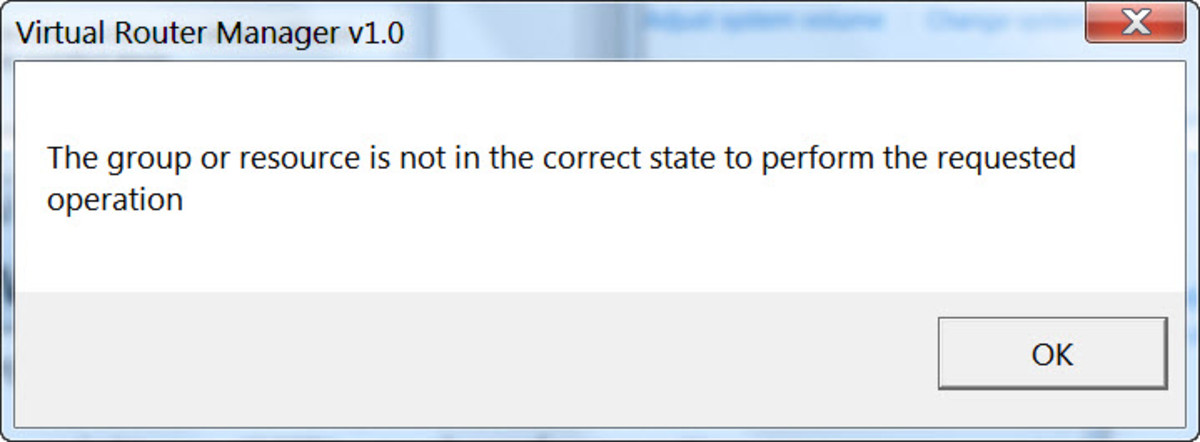
Erm......errors anyone?
Step 4 - Troubleshooting
"The group or resource is not in the correct state to perform the requested operation
This is the most common error you can get from Virtual Router. There's a number of reasons for this error and several fixes, but you can't know which one works for you until you try them. After each step you should try to start Virtual Router to see if it solved your problem.
- The first step is to make sure your wireless adapter has the latest drivers. You can find in in the Windows Device Manager under Network Adapters.
- The second step, you need to make sure the hosted network can run. To do that, press the Windows Start button, open "Run" and type cmd to open a Command Prompt window (you'll need administrator rights). In the window type : netsh wlan set hostednetwork mode=allow
- To continue, check if the Microsoft Virtual WiFi Miniport Adapter is enabled. It's also under the Network Adapters section in the Windows Device Manager. Double-click it and the Properties window will pop-up. If under Device Status you see the message : "This device is disabled (Code 22). Click Enable Device to enable this device." it means it wasn't running and you do need to enable it.
- If the previous step didn't work either, there's a Microsoft hotfix available for a common problem that can occur on computers running under Windows 7 and Server 2008 R2. You can download it from here.

Wireless Router | Source
Other issues
If
you experience other problems with Virtual Router the first thing you
can do is check if your wireless device's drivers are up to date and
that you didn't give your shared connection the same SSID of a network
you already have. After that take a look at the developer's F.A.Q since your problem can be listed there.
If Virtual Router doesn't work for you, try out some alternatives. Connectify Hotspot is also a very popular and capable application, although the free version (Lite) has limited functionality. Another free tool for wireless sharing of Internet connections is Virtual Router Plus, which was created as an improved version of Virtual Router that also supports Windows 2012.
If Virtual Router doesn't work for you, try out some alternatives. Connectify Hotspot is also a very popular and capable application, although the free version (Lite) has limited functionality. Another free tool for wireless sharing of Internet connections is Virtual Router Plus, which was created as an improved version of Virtual Router that also supports Windows 2012.