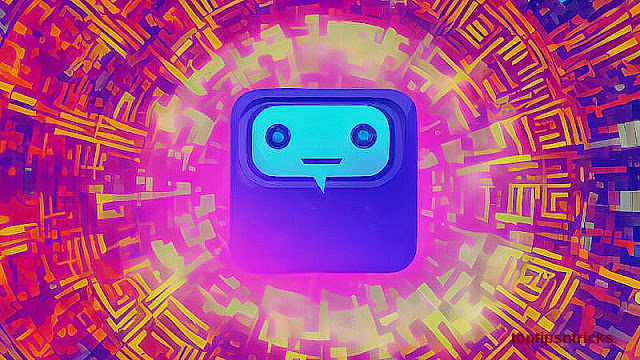How to bypass Android’s lock screen pattern, PIN or password
echo adrotate_ad(4, true, 0, 0); In any case, there’s quite an easy solution to this without smashing your phone against a wall (or your friend’s face). The only thing you need is to have Android Device Manager enabled on your device (before you locked yourself out of your phone). If you have a Samsung phone, you can also unlock your phone using your Samsung account.
Forgot your Android lock screen pattern, PIN or password? Here’s what to do
I tested the following methods using a lock screen pattern, PIN and password and was able to unlock my LG G2 with Android 4.4.2 successfully.Unlock your Android device using Android Device Manager (ADM)
As already mentioned, the following method only applies to devices that have Android Device Manager enabled.- On a computer or other mobile phone, visit: google.com/android/devicemanager
- Sign in using your Google login details that you also used on your locked phone.
- In the ADM interface, select the device you need to unlock (if it isn’t already selected).
- Select ‘Lock’
- In the appearing window, enter a temporary password. You don’t have to enter a recovery message. Now click ‘Lock’ again.
- If it was successful, you should see a confirmation below the box with the buttons Ring, Lock and Erase.
- On your phone you should now see a password field in which you should enter the temporary password. This should unlock your phone.
- Now, before you go on with your life, go to your phone’s lock screen settings and disable the temporary password.
- That’s it!
Unlock your Android lock screen pattern with your Google Login (only Android 4.4 and below)
echo adrotate_ad(5, true, 0, 0); If you haven’t updated your firmware to Android Lollipop (5.0), then there’s a faster way to unlock a lock screen pattern.- Enter a wrong lock screen pattern five times (shouldn’t be hard if you don’t remember the correct one)
- Select ‘Forgot Pattern’
- Now you should be able to enter a backup PIN or your Google account login.
- Enter either your backup PIN or your Google login.
- Your phone should now be unlocked.
Bypass your Samsung phone’s lock screen using its Find My Mobile tool
This is an easy way to unlock your Samsung device if you created a Samsung account and registered it beforehand.- Go to Samsung Find My Mobile.
- Sign in using your Samsung login details.
- In the Find My Mobile account interface you should see your registered phone on the left hand side. This tells you that you’re phone is registered to that account.
- On the left sidebar, select ‘Unlock my screen’.
- Now select ‘Unlock’ and wait for a few seconds for the process to finish.
- You should get a notification window telling you that your screen is unlocked.
- That’s it. Your phone should be unlocked.
Disable your lock screen using custom recovery and “Pattern Password Disable” (SD card needed)
This method is for more advanced Android users that know what the terms “rooting” and “custom recovery” mean. As the title says, for this to work you need any kind of custom recovery installed and your phone must have an SD card slot. Why the SD card? Well, we need to transfer a ZIP file to your phone and that’s usually not possible when it’s locked. The only way is to insert an SD card with the file.Unfortunately, card slots became kind of a rare thing in the smartphone world, so this will only work for some people.Here’s what you need to do:
- Download the Pattern Password Disable ZIP file on your computer and put it on an SD card.
- Insert the SD card into your phone.
- Reboot your phone into recovery.
- Flash the ZIP file on your SD card.
- Reboot.
- Your phone should boot up without a locked screen. Should there be a password or gesture lock screen, don’t panic. Just type in a random password or gesture and your phone should unlock.
More proven methods to unlock your phone submitted by our readers
It’s possible that none of the options above got you passed the lock screen. Luckily, some of our readers struggling with that issue were able to find even more creative ways to bypass their lock screen and were so kind to share them. We’re extremely thankful for that!We haven’t tested them throroughly on multiple devices or Android versions, so we cannot promise that those will work for you. However, a number of people managed to access their phone again and we hope you’ll do so as well.
Submitted by starr:
- Call your locked phone from another one.
- Accept the call and hit the back button during the call
- This should give you complete access to your phone
- Go to your phone’s security settings and try to remove the pin or pattern. To do so, you first need to put in the current one, which you obviously don’t know anymore. The only way is to guess and try out different combinations until you get it right. Should you get this far, then you can disable the pin or set a new one.
Zubairuddin’s very creative method can help you out in case you’re Wifi and data connection are both turned off. As mentioned above, this method might only work on LG phones, since it relies on LG’s native quick memo app.
- Press and hold the volume up key, until the Quick Memo app launches.
- Draw something random into it.
- Tap the sharing button and select SmartShare.
- Selecting SmartShare should activate your phone’s Bluetooth and Wifi (important here is Wifi).
- Make sure you’re close to a Wifi network that you’re phone connects to automatically.
- Now, you’re back online and you can go ahead and try all the methods discussed above that require a data connection.
Erase your phone (and lock screen) using Android Device Manager
If all the methods above didn’t work out, you need to move on to more drastic measures. In case Android Device Manager is enabled on your phone and unlocking it didn’t work, you can use it to erase all data by selecting the Erase button. Be aware that this will delete all apps, settings and other data on your phone. The good thing is, once the erasing process is done, you can use your phone again (after setting everything up).Reset your phone to factory settings
If Android Device Manager doesn’t work at all for you, your last resort is to make a factory reset on your device. On Nexus devices, this can be done in recovery mode, for example. Below, we take you through the reset process that work with Nexus devices. If you own a different Android phone, check out this site and look for your manufacturer’s support page.How to perform a factory reset on your Nexus using recovery mode:
Important note: If your Nexus device is running Android 5.1 or higher, you’re required to enter a Google username and password associated with your device after the factory reset process finishes. This is a security measure to make sure that no stranger is reseting your phone or tablet. If you fail to enter that data, the phone won’t be usable anymore. Really make sure you know your Googel username and password.No matter what version of Android you’re running, you need to have an internet connection and if you just changed your Google account password, you need to wait at least 72 hours before starting the reset process.
- Turn off your device.
- Press the volume down AND power button and keep pressing them. Your device will start up and boot into the bootloader (you should see “Start” and an Android lying on its back).
- Press the volume down button to go through the different options until you see “Recovery Mode” (pressing volume down twice). Now press the power button to enter recovery mode.
- You should see an Android on its back and a red exclamation mark.
- Press and hold the power button, then press and release the volume up button. Now you should see “Android Recovery” written on the top together with some options.
- By pressing the volume down button, go down the options until “Wipe data/factory reset” is selected. Press the power button to select this option.
- Using the volume down button again, go down until “Yes – erase all user data” is selected. Make sure you read through the notes above and then, finally, press the power button to start the reset process.
- Once the process is done, press the power button to select the reboot option. Your device will now reboot and start the inital setup process of your device. That’s it! All you need to do now is to set up everything and restore your data.
As already mentioned earlier, be aware that reseting or erasing your device will delete all data like apps, settings, videos and pictures.